Create a Memoji to match your personality and mood, then make as many alter egos as you want in Messages and FaceTime.
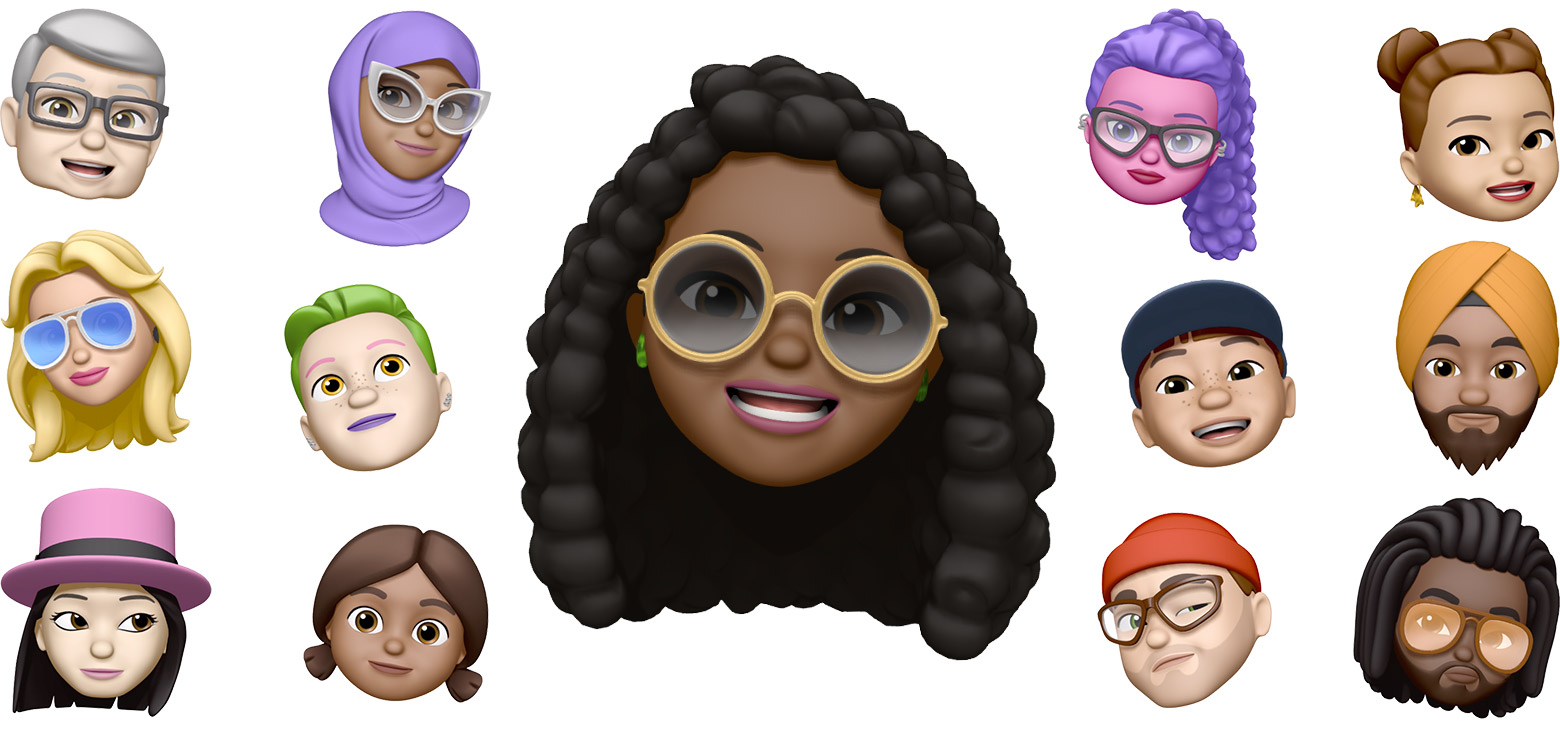
Create your Memoji
- Open Messages and tap the Compose button
 to start a new message. Or go to an existing conversation.
to start a new message. Or go to an existing conversation. - Tap the Animoji button
 , then swipe right and tap the New Memoji
, then swipe right and tap the New Memoji  button.
button. - Customize the features of your memoji — like skintone, hairstyle, eyes, and more.
- Tap Done.
With iOS 13 and iPadOS, your Memoji becomes sticker packs that live on your keyboard. From there, you can use them to bring personality to Messages, Mail, and other apps. Learn more about using stickers.
You can create a Memoji sticker on any device with iOS 13 or iPadOS, but you need an iPhone X or later, iPad Pro 11-inch (1st generation and later), or iPad Pro 12.9-inch (3rd generation and later) to create and use an animated Memoji.

Use your Memoji
Now it’s time to put your animated Memoji to use in Messages or FaceTime.
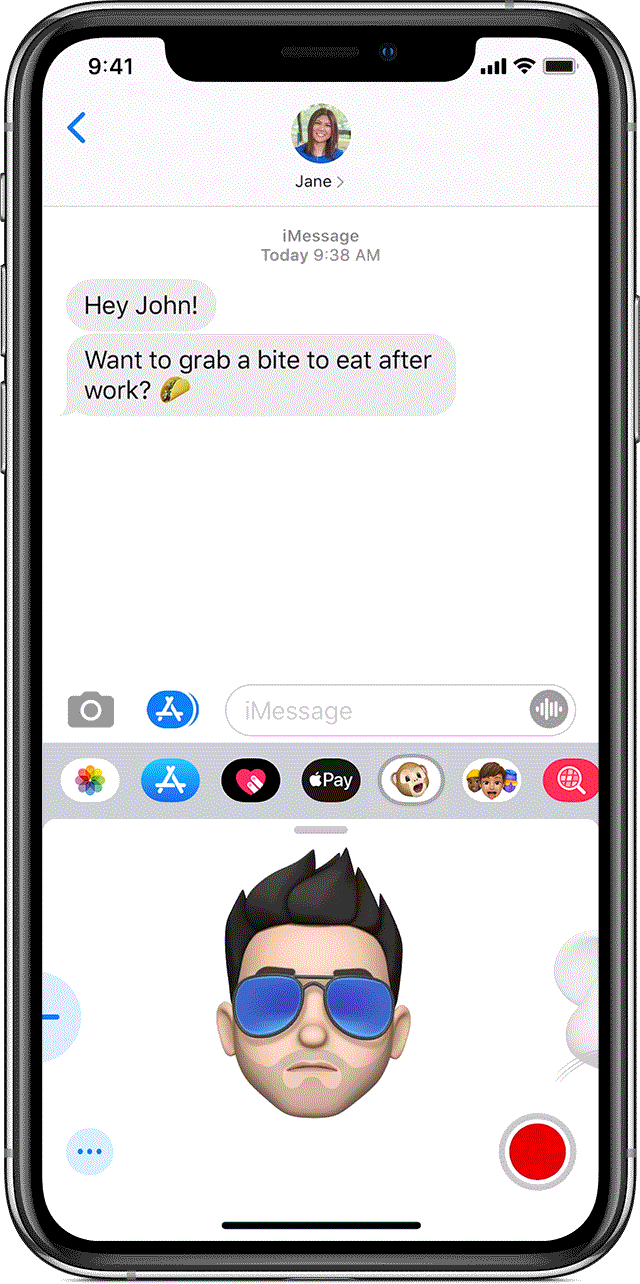
Messages
To send an animated Memoji or a Memoji sticker:
- Open Messages and tap the Compose button
 to start a new message. Or go to an existing conversation.
to start a new message. Or go to an existing conversation. - Tap the Animoji button
 , then swipe left to pick your Memoji.
, then swipe left to pick your Memoji. - Tap the Record button
 to record and
to record and  to stop. You can record for 30 seconds. To choose a different Memoji with the same recording, tap another Memoji that you created. To create a Memoji sticker, touch and hold the Memoji and drag it to the message thread. To delete a Memoji, tap the Trash button
to stop. You can record for 30 seconds. To choose a different Memoji with the same recording, tap another Memoji that you created. To create a Memoji sticker, touch and hold the Memoji and drag it to the message thread. To delete a Memoji, tap the Trash button  .
. - Tap the Send button
 .
.
To use an animated Animoji and Memoji, you need a compatible iPhone or iPad Pro.

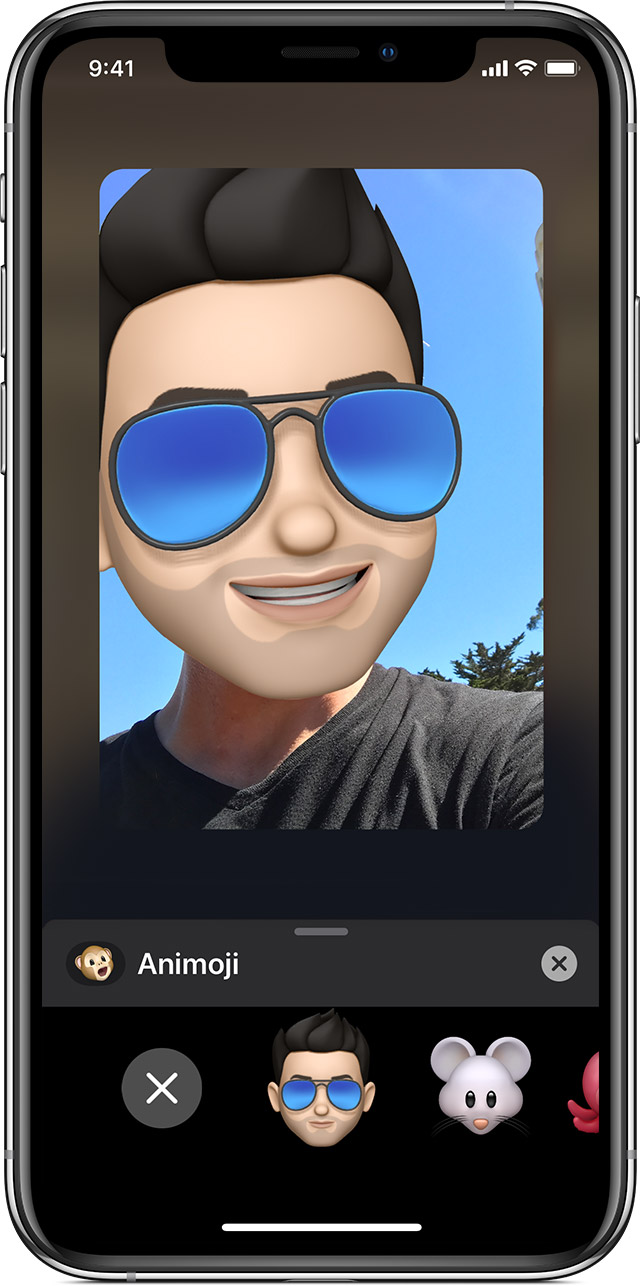
FaceTime
- Open FaceTime and make a call.
- When the call starts, tap the effects button
 .
. - Tap the memoji that you want to use.
- Continue your FaceTime call with your customized Memoji or tap
 to continue without a Memoji or go back to the FaceTime menu.
to continue without a Memoji or go back to the FaceTime menu.
To change your Animoji or Memoji, or to remove it during a FaceTime call, repeat steps 2-4.
To use an animated Animoji and Memoji, you need a compatible iPhone or iPad Pro.

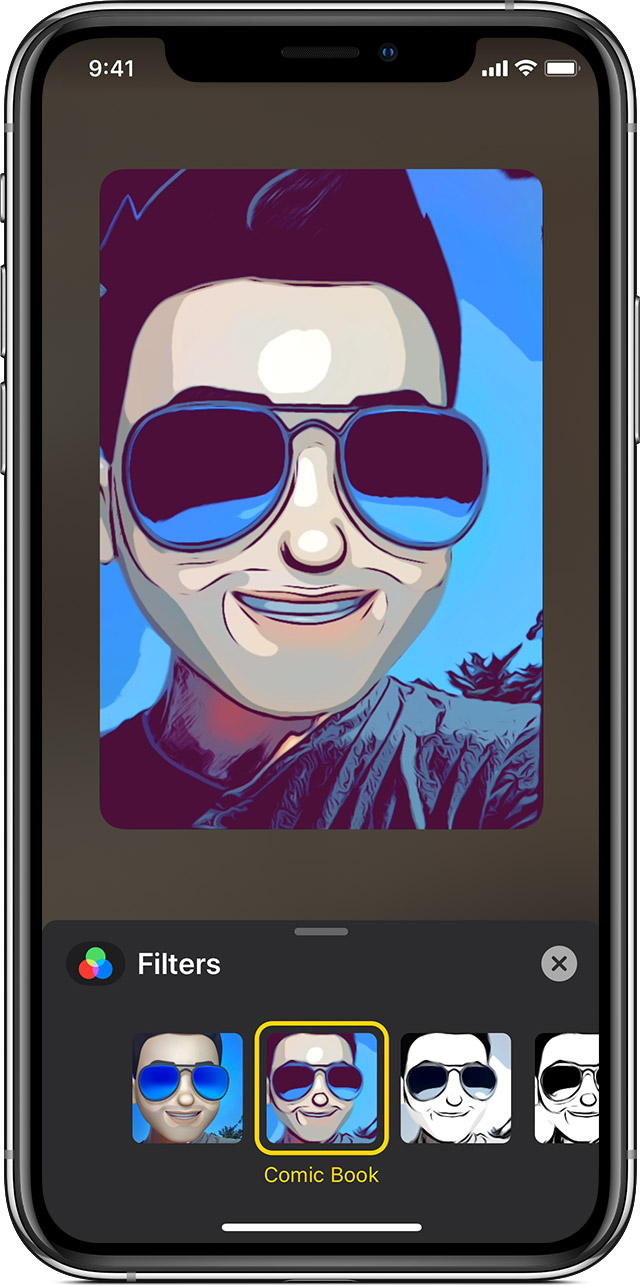
Use Camera Effects with your Memoji
With iOS 12 and later, and iPadOS, you can use Camera Effects to liven up your conversations even more. Quickly create and share a photo or video with Memoji:
- Open Messages and tap the Compose button
 to create a new message. Or go to an existing conversation.
to create a new message. Or go to an existing conversation. - Tap the Camera button
 , then take a photo or video.
, then take a photo or video. - Tap the effects button
 , tap the Animoji button
, tap the Animoji button  , then pick the Memoji that you want to use. You can add more effects to your photo or video.
, then pick the Memoji that you want to use. You can add more effects to your photo or video. - After you pick your Memoji, tap
 in the bottom-right corner, then tap
in the bottom-right corner, then tap  .
. - Tap the Send button
 or tap Done to add a personal message before you send your photo. If you don’t want to send the photo, tap
or tap Done to add a personal message before you send your photo. If you don’t want to send the photo, tap  in the upper-right corner of the photo.
in the upper-right corner of the photo.
To use an animated Animoji and Memoji, you need a compatible iPhone or iPad Pro.

Manage your Memojis
Want to change a Memoji you already created? You can edit the features or duplicate an existing Memoji with new features, or delete a Memoji.
- Open Messages and tap the Compose button
 to start a new message. Or go to an existing conversation.
to start a new message. Or go to an existing conversation. - Tap the Animoji button
 , swipe right until you find the Memoji you want.
, swipe right until you find the Memoji you want. - Tap the More button
 . Then choose Edit, Duplicate, or Delete.
. Then choose Edit, Duplicate, or Delete.
If you want your Memoji on all of your compatible devices, you need two-factor authentication enabled for your Apple ID, and you need to be signed into iCloud with the same Apple ID on all the devices. You also need to have iCloud Drive turned on. Go to Settings > [Your Name] > iCloud > iCloud Drive.
To use an animated Animoji and Memoji, you need a compatible iPhone or iPad Pro.
For more related content link here.
















